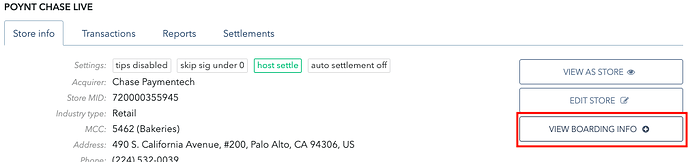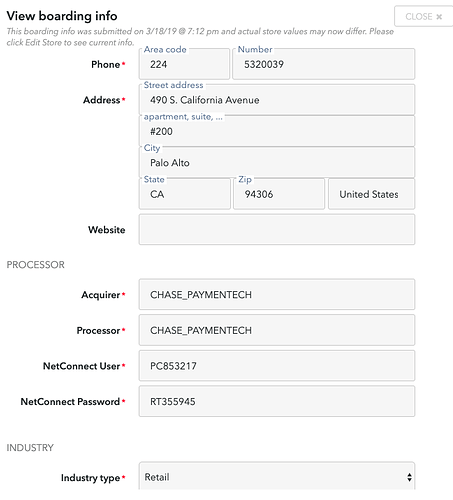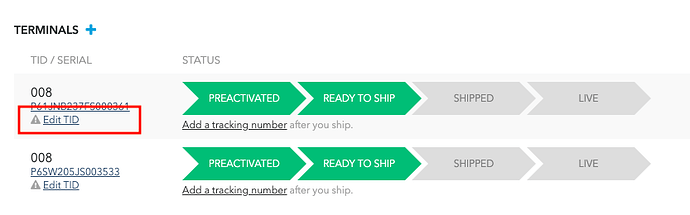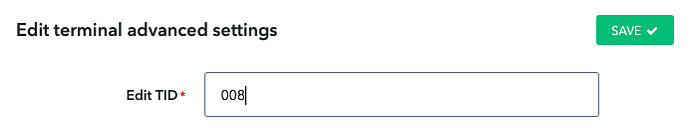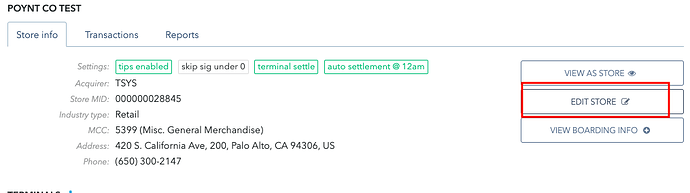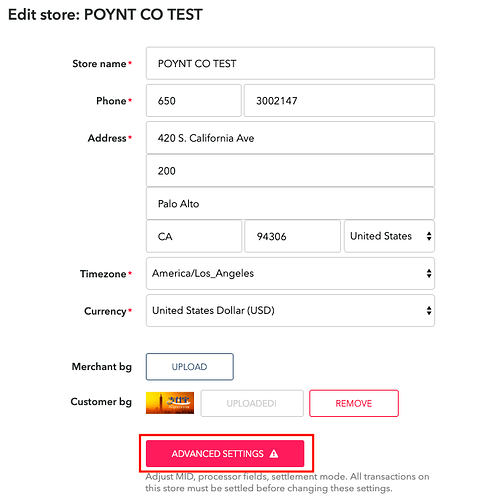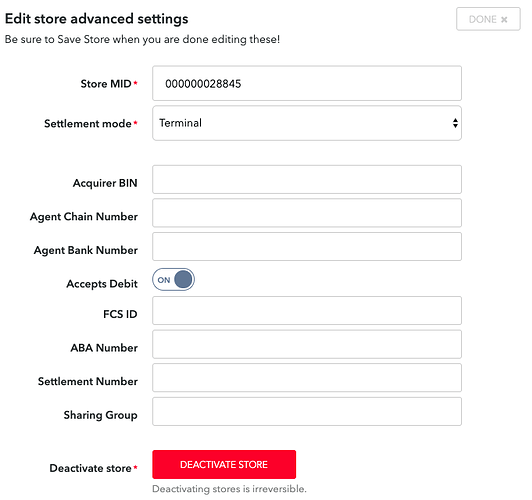If a merchant has issues running their first transaction, the first thing to do is verify the on-boarding info is correct. In this video, we will go over some commonly found issues and initial steps to trouble-shoot and update merchant info.
In the Reseller Portal, Find your merchant and click on the manage icon. This will bring you to the Merchant info screen.
The first step is to confirm that the information on the VAR sheet matches the information that has been entered into Poynt.net. Click on the View Boarding Info tab.
This is a snapshot of the information used when the merchant was first boarded. Any changes made to the business or store info after the merchant was boarded will not be reflected here. They will show up in the Manage Store/Manage Business tabs.
Some of the information in the Boarding Info tab is determined by the processor being used. For example, only Chase Payment Tech use Netconnect login information. Other processors use a “v number.” Note that Netconnect user name and password can only be changed by Poynt support.
Go through the fields and make sure information is correct. Most common pieces of information that are entered incorrectly are MID (Merchant ID), TID (Terminal ID), Netconnect username and password or V number (as applicable).
If the TID is incorrect, click on Edit TID in the Merchant Information screen.
Update the TID and click on Save.
V Number: Non Chase processors use a V number, rather than a Netconnect user name and password. Click on the Edit TID button, and you will see now there is a second field for V Number. V numbers on VAR sheets will start with a “V” and will be 7 digits.
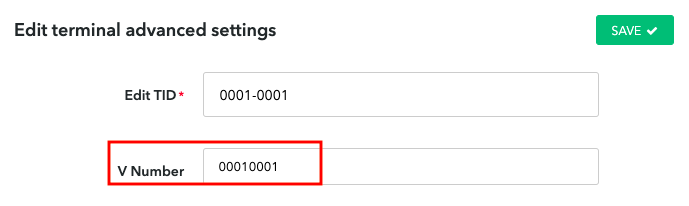
However entering this into Poynt.net, you will have to change the v to a 7, and keep the rest of the numbers the same.
Once the information has been updated, you can try to run a transaction to see if it goes through.
To update MID or BIN : If you need to change the Merchant ID (MID) or BIN, click on Edit Store button on the Merchant Info Screen.
Click on the Advanced Settings tab.
Update the MID or BIN accordingly, and click on Done.
NOTE : Advanced Settings can only be modified if all transactions are closed/settled.
Do NOT click on the Deactivate button!
Once the info has been updated, click on Done and you will be taken back to the Edit Store page. Click on Save Store to complete the update process.
Now this is just confirming that the information on the on boarding info tab matches the information entered into Poynt.net while on-boarding. If both match, and the merchant is still having issues processing transactions, then there could be an issue with the data on the actual VAR sheet itself.
To verify that the information on the VAR sheet, you will need to check that with the processor. Poynt does not have access to the VAR sheet; we can only see the data that the merchant was initially boarded with.
If information on the VAR sheet is indeed incorrect, then follow up with the processor to have them issue a new VAR sheet with the correct info and update it in the Merchant’s store.