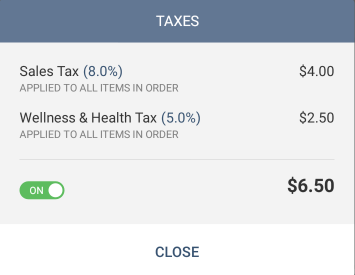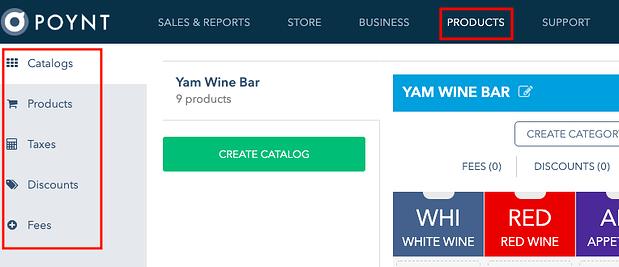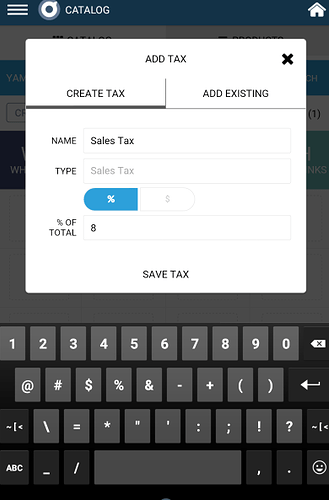Merchants will often call with questions on how to use their Poynt device. Follow along in this video, or skip to the below article for step by step instructions.
Merchants can create and apply them via Poynt HQ or the terminal itself.
Through Poynt HQ
-
Have the Merchant go to https://poynt.net/catalogs. Here they can create and update their catalogs, taxes, discounts and fees. The process is similar for adding all three, so we’ll focus on creating and applying Taxes as an example.
-
Click on Taxes and Add Tax when it prompts you.
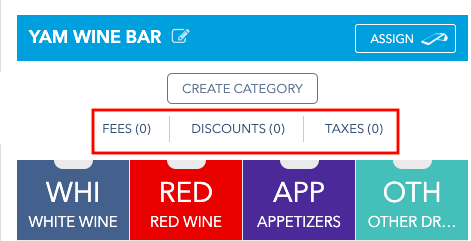
- Fill out the information and Save Tax.
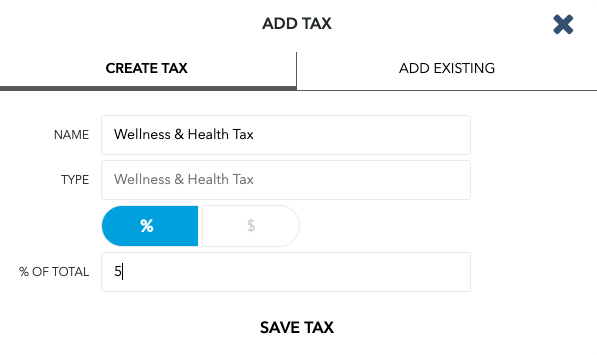
Creating a tax through the Catalog will automatically apply it to that Catalog.
The same process can be applied to creating Fees and Discounts.
To see a list of taxes, fees and discounts that have been created, click on the links on the left hand side of the screen.
Through Poynt device
- Open the Catalog app on your home screen.
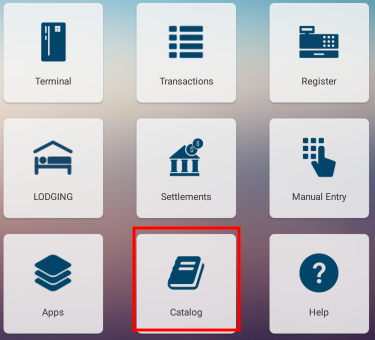
- Under the name of the Catalog, click on Taxes.
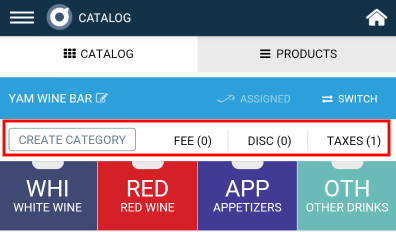
The pop-up will list which taxes are already associated with the Catalog and give the option of creating a new one.
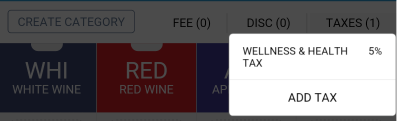
- Click on Add Tax and enter in the details about the new tax.
Click save once done. You can now see there are two taxes associated with this Catalog.
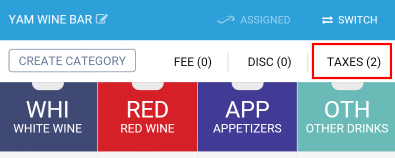
The same process applies to creating fees and discounts.
To confirm that the taxes, fees and discounts are being applied to orders, go to the Register app and fill out an order. Click on Order Details on the top right hand side of the screen.
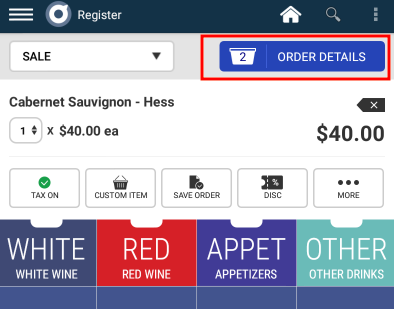
Click on the Tax info icon.
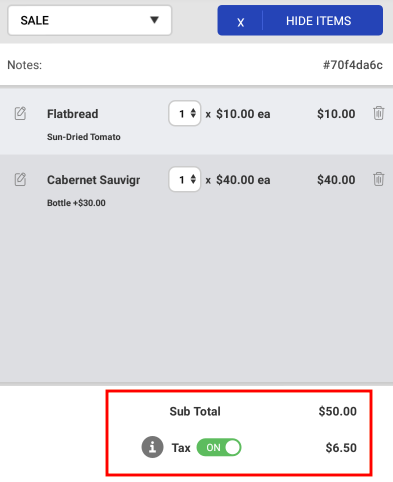
The next pop-up will show a breakdown of the taxes applied to the transaction.