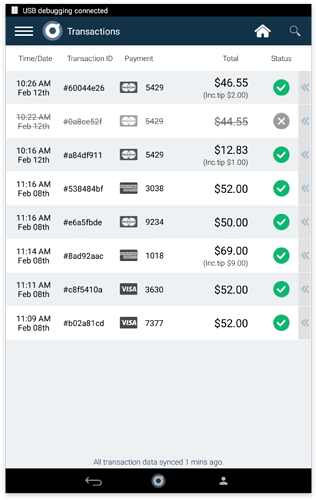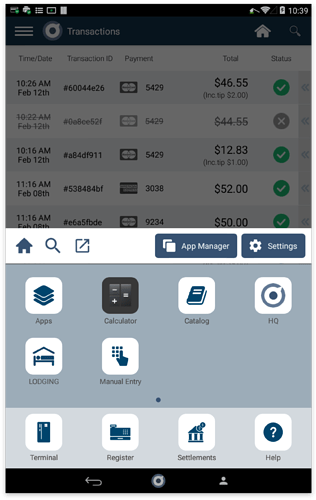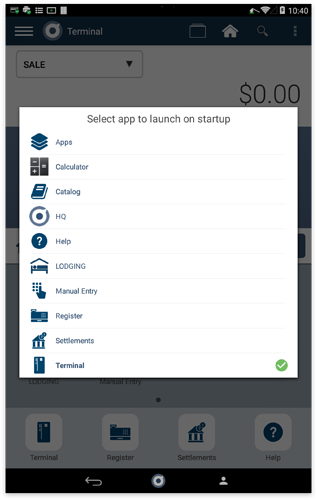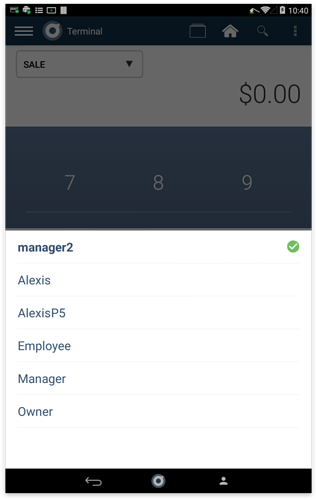Nested at the bottom of every screen, the Poynt navigation bar allows merchants to seamlessly swap between Poynt’s core apps and different user accounts.
The navigation bar includes three buttons: a back button, a Poynt icon in the center, and a User icon on the right.
In the center, you’ll see the Poynt icon. Tap that to launch the Air Launcher. This will display all of the apps available on your device.
Here you can swiftly switch between apps, designate a “Default” app, search for transactions, orders, and help articles, and manage settings. We’ll dig into each of these and their capabilities below.
Designate a Default App
Within the Poynt navigation bar, you can designate a default app to launch when you power on under the square icon with the arrow pointing up and right.
Step 1: Tap the square icon.
Step 2: Select amongst the apps on the list which you would like to designate as your Default App. This app will now serve as your new Home screen - when you power on the device, this app will appear.
Step 3: Once the green checkmark appears next to the app, your Default App has been designated.
Search
Located in the same row, you’ll also find a search icon.
When launched, you’ll find that you may search for items in the following categories:
- Transactions
- Items
- Orders
- Help Articles
Switch Users
On the far right of the navigation bar, you’ll see a small person icon. Tap that for the ability to switch the current logged in user.
Keep in mind that you will need to enter the Terminal User’s pin prior to switching. That screen will prompt once you select a new user.