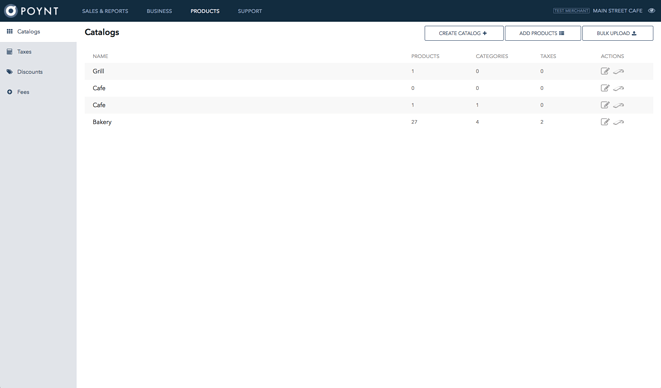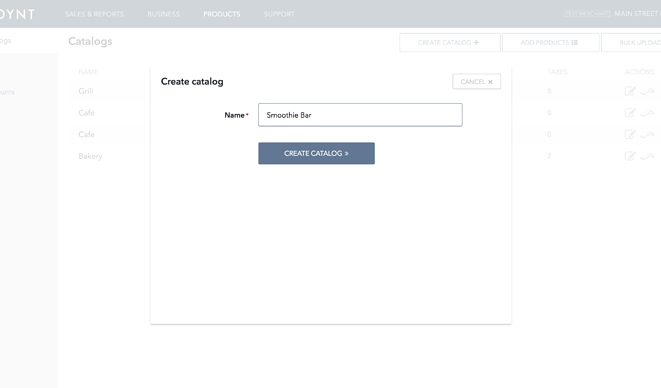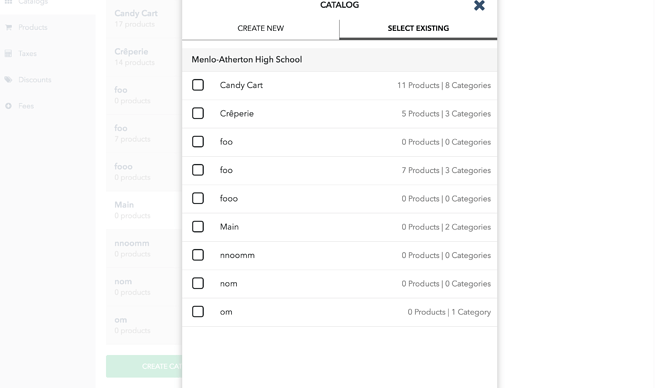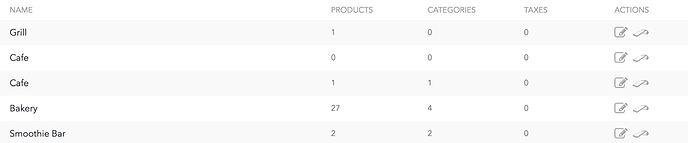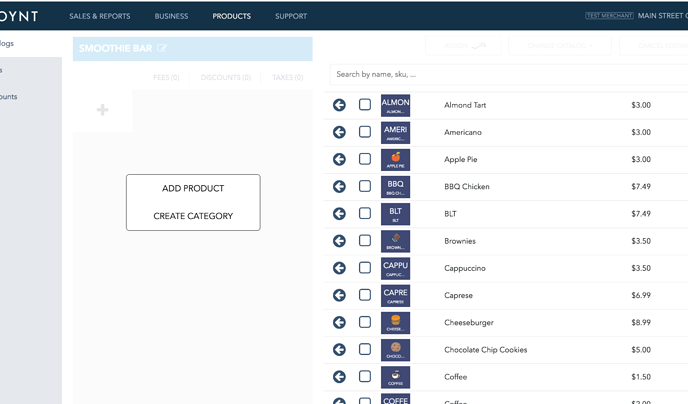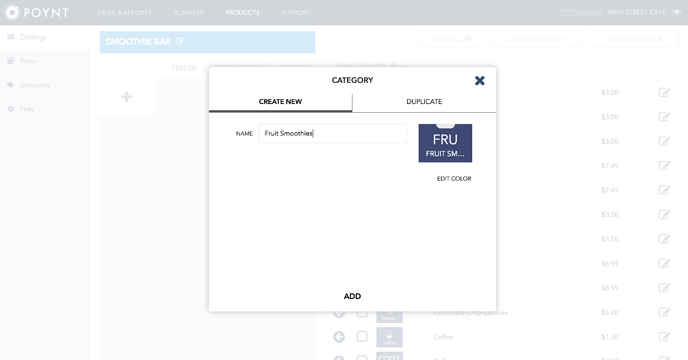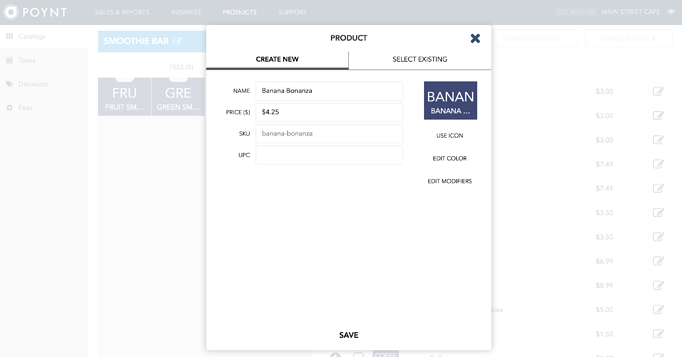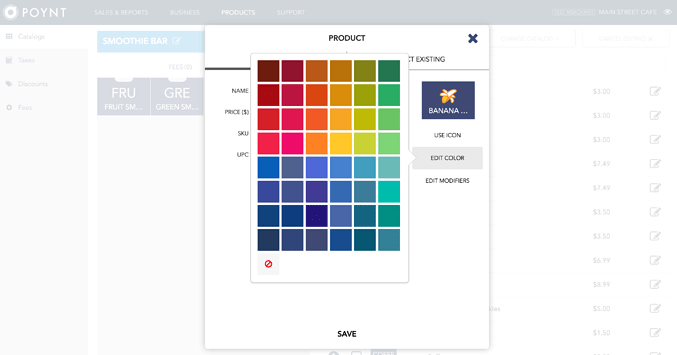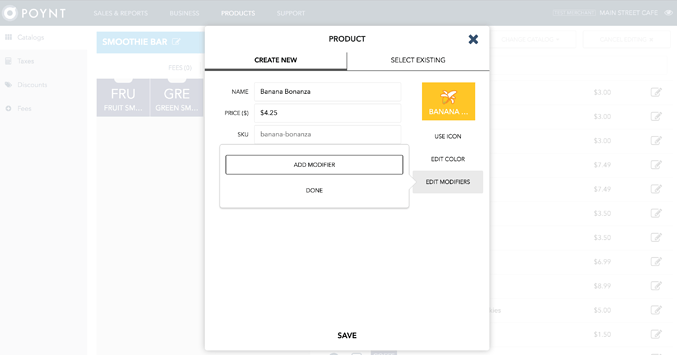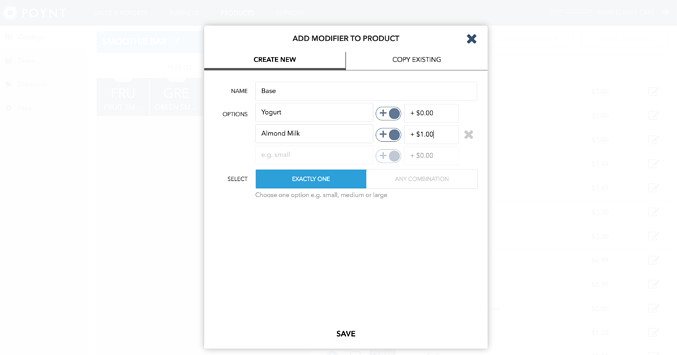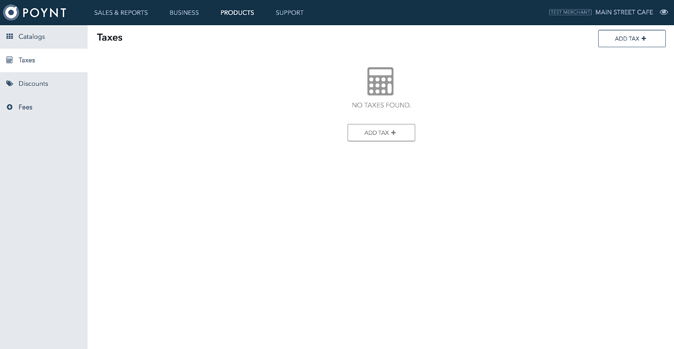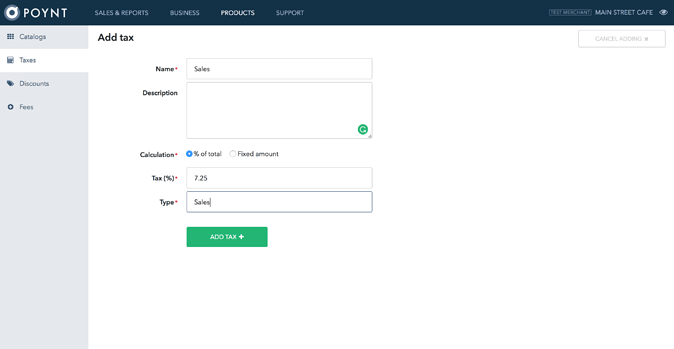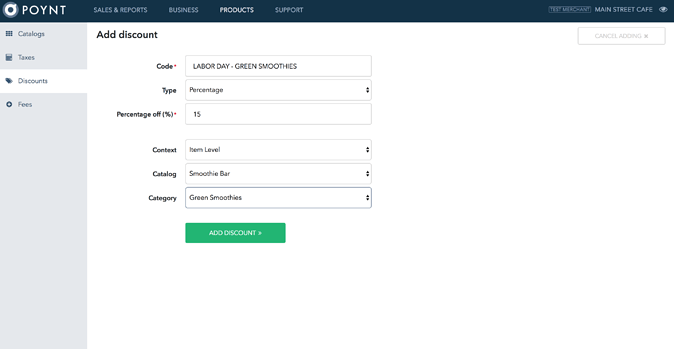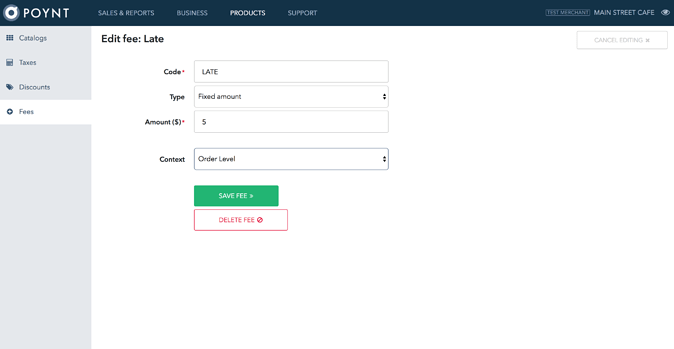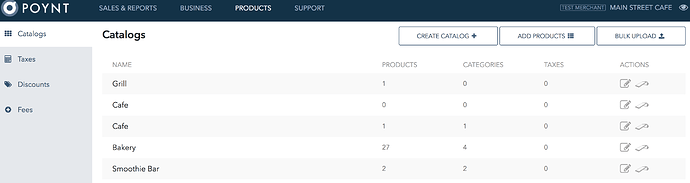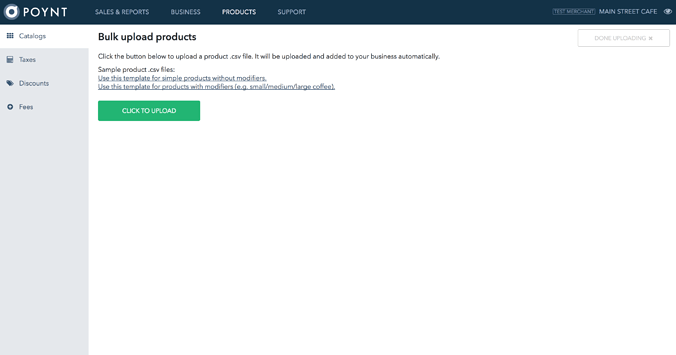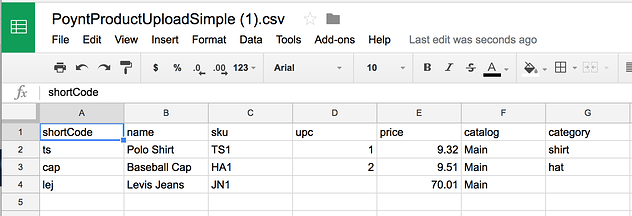Within the Products tab on your Merchant HQ, you have the ability to manage your Catalogs, add products, taxes, discounts, and fees, and assign your Catalog to a terminal.
Your Catalog works hand-in-hand with the Register app, where you can use the products you’ve created to build orders and process transactions on the terminal.
Along the top, you’ll see the ability to create a catalog, add products directly, and utilize the bulk upload functionality. Bulk upload allows merchants to upload a .CSV file to quickly add products (+ modifiers), taxes, discounts, and fees.
To begin, click Create a Catalog. Give it a name and select Create Catalog.
You may also opt to select an existing Catalog you’ve created. This list will include all of the Catalogs across the businesses you own under your Poynt.net login.
After creating a Catalog, select the icon with the pencil to customize your new Catalog. You may also use the terminal icon to the right of that pencil icon to assign the Catalog to your terminal.
Within the Catalog, you can select the + icon to add a Product or Category. Categories allow you to collect similar products for quick access within your Catalog. Some sample items will be available to the right and you may utilize those for your catalog as well.
Select Create Category to gather similar products for quick access.
Or select Add Product to create a product for your Catalog from scratch. You can assign this product to a Category later if you’d like by selecting the category on the left and then + > Add Product > Select Existing.
Give your new product a name, price, and SKU and UPC (optional). Additionally, you can elect to use an icon and edit the color of your tiles to distinguish it from your other products on the Register app.
Modifiers are options that add another level of specifications to a product. For example, under the product “coffee” there could be the modifier “size”. Pricing for specific modifiers can be added as well. Select Edit Modifiers to add customizations to your product.
After a modifier is added to a product, these customizations will be prompted for an employee when they take an order within the Register app.
Once you’re done customizing your product, select Save.
Adding Taxes, Discounts, and Fees
Taxes, Discounts, and Fees may be added to a Catalog on Poynt HQ similarly to how they are added on the Terminal. For additional information about how this works, make sure to check out our Taxes, Discounts, and Fees Overview.
Along the left-hand side you’ll see the ability add taxes, discounts, and fees.
Create a tax
Step 1: To create or manage a tax, click on Taxes on the left.
Step 2: Select “Add Tax”
Step 3: Specify a name for the tax. Determine if tax will be applied as a Percentage or as a Fixed Amount. Add the tax amount and select Add Tax.
Create a Discount
Step 1: Select Add Discount
Step 2: Specify a Code (or name) for your discount. Determine whether it is a percentage or fixed amount.
Step 3: Choose a context for your tax - Item Level or Order Level.
Step 4: Elect the Catalog that you’d like this category to apply to. If the discount applies to the item level, then the Category will be selectable from another dropdown menu.
Create a Fee
Step 1: Select Add Fee
Step 2: Specify a Code (or name) for your discount. Determine whether it is a percentage or fixed amount.
Step 3: Choose a context for your tax - Item Level or Order Level.
Step 4: Save Fee.
Bulk Upload
The Bulk Upload feature allows merchants to upload multiple products utilizing a CSV file (comma separated value - commonly used with Excel).
To begin, select Bulk Upload.
On the Bulk Upload page, you’ll find two sample product .csv files. One is optimized for products without modifiers, and the other is better suited for products with modifiers.
.CSV for Products without Modifiers:
.CSV for Products PLUS Modifiers:
Select “Click to Upload” to submit your .CSV file. These products will be added to your Catalog.